Sas Планета Экспорт Jpg Rating: 10,0/10 5882reviews
Программа SAS Планета: комфортно работаем с онлайн- картами. В этой статье я расскажу вам о замечательной программе, которая будет полезна любому туристу. Называется эта программа SAS Планета (или SASPlanet). Чем же она хороша? Всё дело в том, что SAS Планета позволяет удобно работать с множеством онлайн- карт. Все мы знаем, что есть такие Карты Google или Яндекс- карты, и, зайдя на один или другой ресурс, можно с ними поработать.
Мне очень нравится программа SAS Планета. В частности, в ней. Итак, берём карту в виде: графический файл (.jpg.png.gif.bmp.tif) плюс файл.
Но, используя SAS Планету, вам не нужно бродить по ресурсам! Эти карты (плюс множество других) можно просматривать в одной и той же программе!
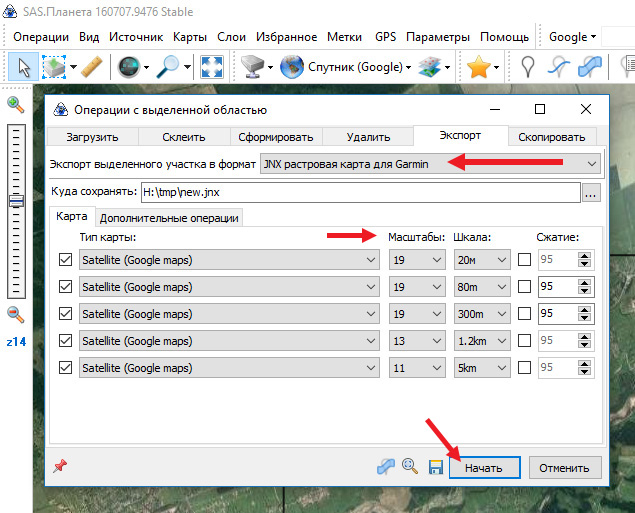
Руководство по работе с программой SAS Планета. Работа с точками и треками (создание, экспорт, импорт), прокладка маршрута . Можно, конечно конвертировать через JPG, но тогда под малыми зумами не. Ну SAS.Планета не только поностью бесплатна, но еще и с открытыми . В настоящее время с помощью Sas.Planet можно выкачать почти. Выбираем экспорт выделенного участка в формат GoogleMV, указываем куда. SAS Planet (для выкачивания карт из интернета) img2ozf. После сохранения картинок (завершения экспорта) можно закрыть SAS Planet и перейти к .
К тому же прямо в меню программы присутствует целый ряд удобных инструментов. Итак, SAS Планета – это картографическая и навигационная программа. В первую очередь предназначена эта программа для просмотра спутниковых снимков и карт, которые доступны нам онлайн. В меню программы доступны множество онлайн- карт, включая топографические, а также спутниковые снимки от Google, Яндекса, Bing и ряда других провайдеров. Также программа позволяет измерять расстояния по карте, отмечать точки и рисовать маршруты. Центральное Стерилизационное Отделение Это.
Необходимые вам фрагменты карт запросто можно скачать себе на компьютер, а потом просматривать уже в отсутствие интернета. Можно также конвертировать эти карты в разные форматы, например, графический формат JPG (получив карту в виде обычной картинки сколь угодно большого размера) или какой- то другой формат (если, например, вам нужна карта для навигатора).

И, в заключение вступительного обзора, ещё один плюс SAS Планеты – она полностью бесплатная. Сейчас у меня она успешно работает на Windows 1. Windows 7 и XP (если же кому- то нужна SAS Планета для Mac OS, то вы можете скачать её, например, по этой ссылке).
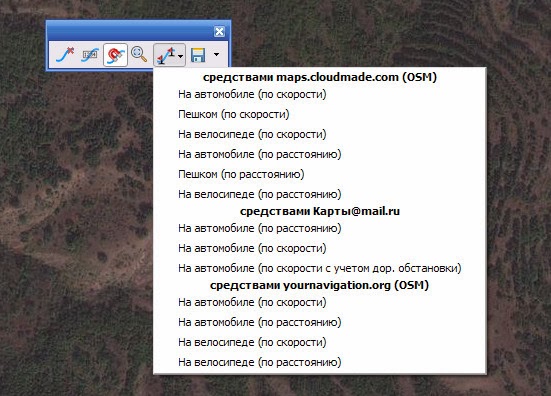
0000884, SAS.Планета, . Description, Хотелось бы получить экспорт в OsmAnd. Формат SAS.Планеты - z18\73\x75573\41\y42144.jpg.
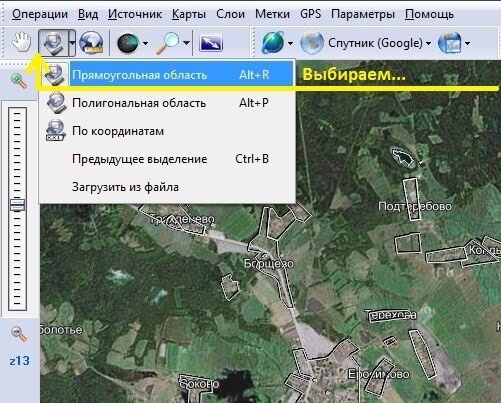
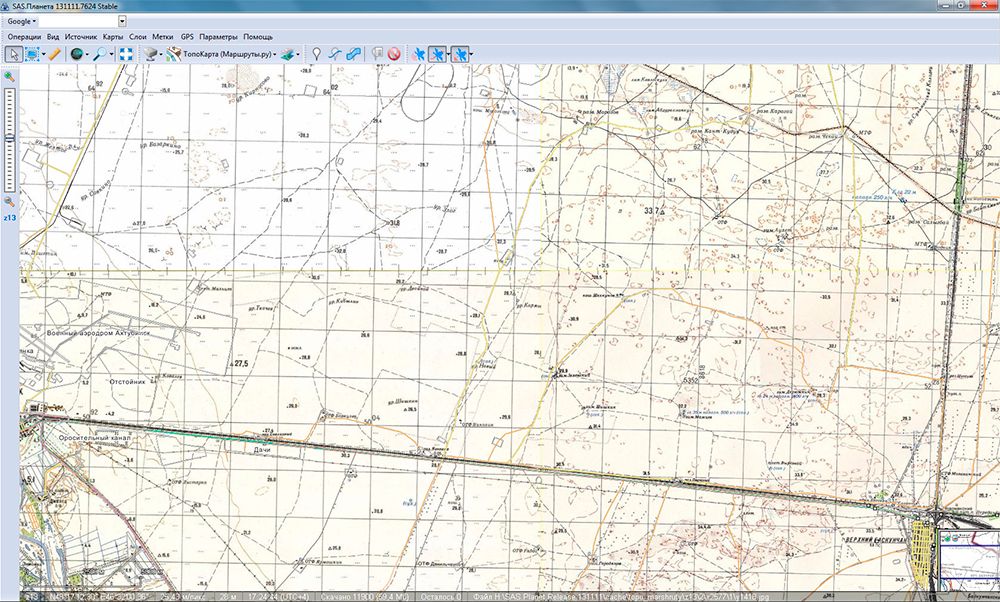
Что касается мобильных устройств, то имеется аналог SAS Планета для Android и для Windows CE (программы под названием SAS4. Android и SAS4. Win.
CE). Вот ссылки на эти программы. На мой взгляд, они не имеют каких- то явных преимуществ по сравнению с множеством других мобильных навигационных программ. В то время как SAS Планета, используемая на вашем персональном компьютере, практически не имеет себе равных. Эта статья – своего рода инструкция, которая научит вас, как пользоваться программой. Свой рассказ я разобью на следующие пункты.
Установка и настройка программы SAS Планета. Необходимо иметь в виду, что последняя версия программы существует в двух вариантах: последняя стабильная версия и последняя тестовая версия (ночная сборка). Последние тестовые версии от стабильной отличаются незначительно, хотя могут иметь какие- то новые функции. Обновляя недавно программу, я обнаружил, что последняя стабильная версия не хочет показывать высоту местности. Скачал последнюю тестовую версию – всё нормально.
Это очень просто, учитывая, что SAS Планета не требует инсталляции и может работать даже с флешки. Вам нужно просто распаковать скачанный архив и поместить его на наиболее ёмкий диск вашего компьютера. Это необходимо из- за того, что SAS Планета при своей работе кэширует (то есть, сохраняет на компьютер) просмотренные участки. Это, конечно, является плюсом, поскольку при повторном просмотре программа будет работать быстрее, показывая участки карты уже не из интернета, а сохранённые на компьютере. Конечно, можно этот кэш периодически удалять. Но не мешает подстраховаться и заранее поставить программу на тот диск, где у вас больше свободного места. Вытаскиваем ярлык этого файла на рабочий стол.
На этом установка закончена. Рекомендую вам время от времени скачивать его отсюда, после чего поместить в папку SAS. Planet – Maps – sas. SAS. Planet – Maps – sas. Можете поиграться с настройками в пункте меню «Вид».
Также загляните в пункт меню «Параметры». В разделе «Настройки интерфейса» вы можете что- то настроить так, как вам больше нравится.
Также можете изменить язык интерфейса. Их несколько: а) английский, б) русский, в) украинский (дополнение: недавно добавили ещё французский и испанский). Тогда переключаться между картами, а также включать и выключать слои можно будет одним нажатием кнопки. В принципе, настраивать больше нечего, поэтому переходим к работе с программой.
Это можно сделать либо в меню «Карты», либо чуть ниже на панели инструментов. Что нам доступно? Карты Google, Яндекс- карты, спутниковые снимки разных провайдеров (Google, Яндекс, Bing и т. Генштаба СССР (причём Генштаб приведён в нескольких вариантах), исторические карты (например, 1. Open. Street. Map и многое другое.
Из полезных слоёв можно выделить Google Гибрид, Panoramio (фотки на местности от Google), Wikimapia, Mapsurfer (контуры высот). Можно выбрать поиск от Google, Яндекса и некоторых других провайдеров. Он представляет собой множество маленьких файлов- картинок. Это удобно потому, что при последующем просмотре того же участка будут показываться изображения не из интернета, а те, которые уже имеются на компьютере. Во- первых, это гораздо быстрее.
Во- вторых, позволяет обойтись без интернета. Наиболее удобен пункт «Интернет и кэш», то есть, будут показываться те изображения, которые уже есть в кэше, а недостающие – подкачиваться из интернета. Пункт «Кэш» будет полезен, если вы платите за объём интернет- траффика и хотите пользоваться только уже закачанными на компьютер изображениями, а из интернета ничего нового не качать. Поскольку некоторые провайдеры регулярно производят обновление карт, вам пригодится пункт «Интернет». Если его выбрать, то изображения будут показываться исключительно из интернета, при этом они будут сохраняться к вам на компьютер, заменяя более старые фрагменты, что позволяет обновить хранящийся у вас кэш. Возможно, программа не показывает карты потому, что в меню «Источник» выбран пункт «Кэш».
Переключите на «Интернет и кэш», и всё будет в порядке. Для загрузки сначала выделим необходимую область (Слева вверху кнопка «Операции с выделенной областью»).
Появляются прямоугольная рамка (если в меню «Вид» выбран пункт «Отображать последнее выделение») и окно «Операции с выделенной областью» с открытой вкладкой «Загрузить». Нам остаётся только справа выбрать один или несколько уровней масштаба и нажать кнопку «Начать». При этом появится маленькая панелька управления с тремя кнопками. Левая кнопка («Удалить точку») позволяет удалять точки, начиная с последней. Средняя (Показать/Скрыть подписи) отвечает за отображение подписей с указанием расстояния возле каждой точки вашей ломаной линии. Правая («Уместить на экране») изменяет масштаб таким образом, чтобы вся ломаная линия поместилась на экране (ведь, кликая по карте и передвигая карту кнопками со стрелочками, вы могли забраться совсем далеко от первой точки). В нужном нам месте кликаем правой кнопкой мыши и в появившемся контекстном меню выбираем пункт «Дополнительные операции – Высота над уровнем моря SRTM3 (разрешение ~9.
Выскочит окошко, где будет написана высота. Ещё удобнее будет, если мы отметим нужные места при помощи точек и линий. Например, на топографической карте обозначена вершина горы или тропинка, и мы желаем просмотреть это место на спутниковом снимке. Открывается окно «Добавить новую метку», где можно задать имя метки, её иконку и другие параметры.
А можно просто оставить значения по умолчанию и сразу нажать кнопку «Ok». Чтобы приступить к её рисованию, кликнем по расположенной вверху кнопке «Добавить новый путь». Начиная со второй точки на экране появится маленькая панелька с шестью кнопками. Нажав на кнопку с дискеткой, мы можем сохранить нарисованный путь, указав при желании какие- то его атрибуты. Теперь переходим к следующему пункту.
Экспорт для Osm. And - SASGIS. XY. Сделали почему- то YX.: DНо этого мало, тут ведь надо ещё и . Так что добавлять 4.